|
Check
|
Word Doc (preferred) 2010, 2013, 2016
|
Google Docs
|
|
Headings
-
Properly format headings. |
-
Select the text that you want to make into a heading.
- Go to the Home tab.
- Choose the appropriate heading level from the Styles group.
|
- Select the text that you want to make into a heading.
- Go to the Styles menu (or "Normal text") and choose the appropriate heading level from the Normal text drop down list.
|
|
Use headings in the correct order. |
Use headings wisely and in the order provided. DO NOT skip heading levels! Skipping headings will cause confusion for students. |
|
Images -
Add alternative (Alt) text to images or Null for strictly decorative images. |
- Right click on the image, and select Format Picture....
- The Format Picture window will open.
- Select the icon and click on the ALT TEXT to open Alt text field.
- Enter image description in the Description field (not the Titlefield.)
Note: Some images may require use of a long description. See Complex Images in Section 8 for more information. |
- Select the image.
- From the Format menu choose Alt text.
- Type in description text in the Description field (NOT in the Title field.)
- Select the OK button when done.
|
|
Lists -
Use provided list tool features, not your text and images. |
- Select the text that you want to make into a list.
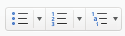 On the Home tab, in the Paragraph group, select the Bullets or Numbering list. On the Home tab, in the Paragraph group, select the Bullets or Numbering list. |
Select the text that you want to make into a list, and do one of these:
- On the Format menu, choose Lists & select Numbered or Bulleted list.
- Go to the icon toolbar, and choose the Numbered or Bulleted list icon.
|
|
Links -
Create a link that describes its destination. |
- Type out text that describes the destination of the link. (i.e. NVCC).
- Select the text, right click and choose Hyperlink... from the menu.
- The Insert Hyperlink window will open. Enter a URL address in theAddress field such as "http://www.nvcc.edu" (Mac - Word 2010 Link to field.)
- Select the OK button to save the link.
|
-
Type out text that describes the destination of the link (i.e. NVCC).
- Select the Insert link icon (Ctrl/Cmd + K).
- The Link window will open. Type the URL of the webpage in the (i.e. "http://www.nvcc.edu").
- Then click the Apply button to save the link.
|
|
Math & Science
|
Use the MathType plugin for MS Word to create math and science equations, formulas and notations. DO NOT use Microsoft's equation editor.
|
Math and Science equations and formulas cannot be written accessibly in Google Docs. |