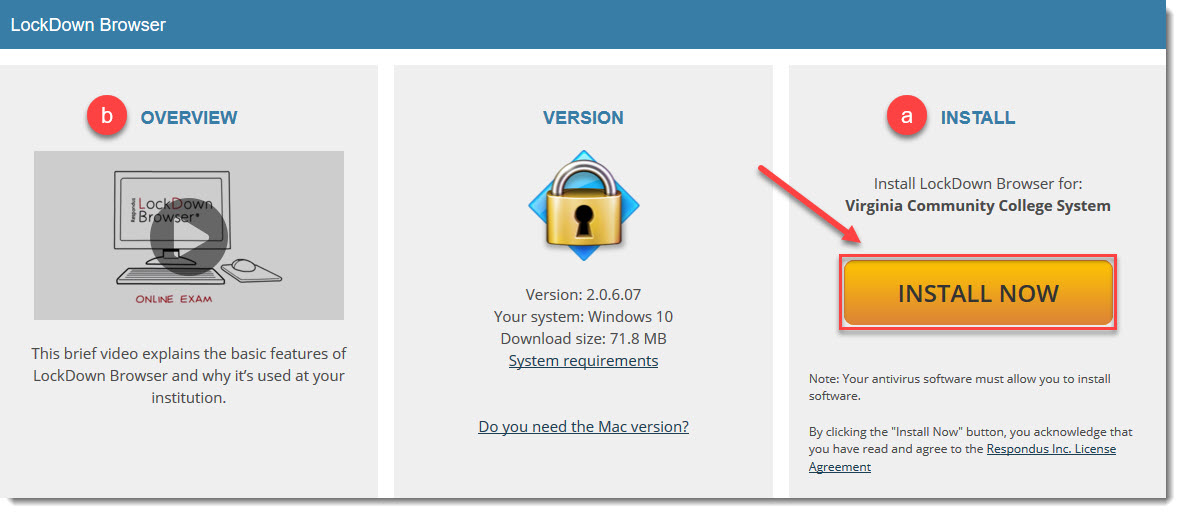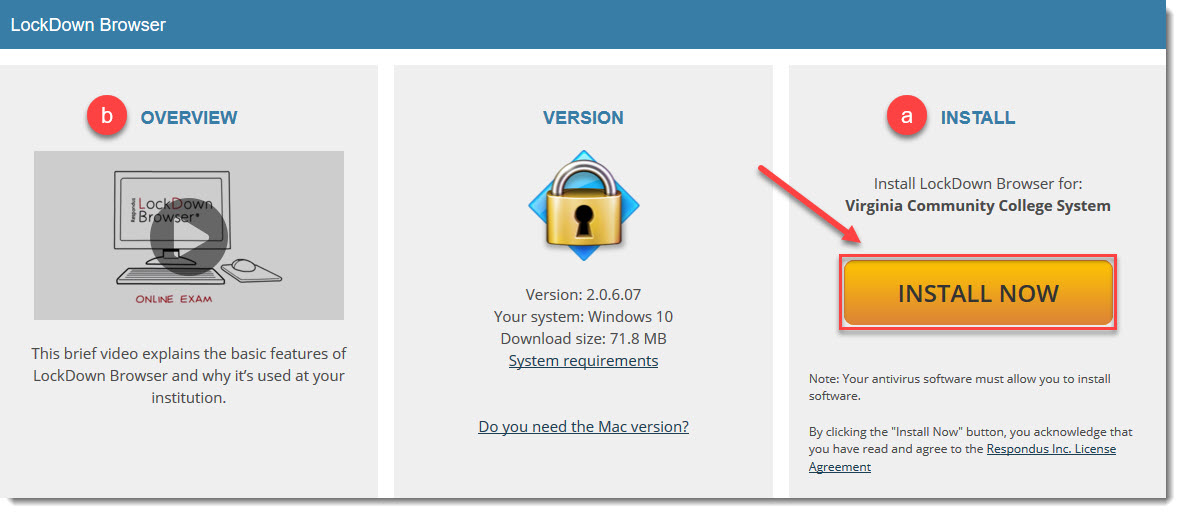Your NOVA Online courses require the use of LockDown Browser and a webcam for some or all of the proctored activities and assessments. The LockDown Browser must be downloaded and installed on your computer. The webcam can be built into your computer or can be the type that plugs in with a USB cable.
Step 1
Download and Install LockDown Browser
1. Click here to (a) download and install LockDown Browser. You can also (b) watch a video with a brief overview of LockDown Browser on this page.
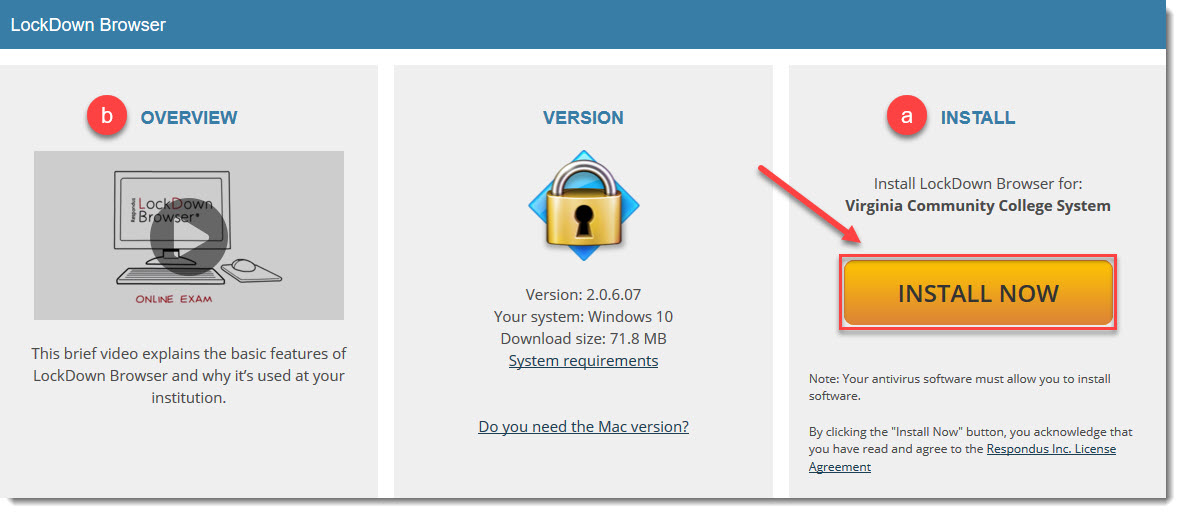
2. Watch the video below previewing the steps you will take in Respondus LockDown Browser + Monitor before you begin taking the assessment.
Click here if the video does not play. A Quick Start Guide is also available.
Step 2
Ensure LockDown Browser and the webcam are set up properly
- Start LockDown Browser, log into Canvas, and select this course.
- Locate and select the Help Center button on the LockDown Browser toolbar.
- Run the Webcam Check and, if necessary, resolve any issues.
- Run the System & Network Check. If a problem is indicated, see if a solution is provided in the Knowledge Base. Troubleshooting information can also be emailed to our institution's help desk.
Step 3
Using LockDown Browser and webcam:
- Exit the Help Center if you have not already.
- Navigate to the Proctored Assessments module.
- You will find the "Required Integrity and Identity Proctored Activity - Requires Respondus LockDown Browser + Webcam." You must complete this activity prior to completing the proctored assessment(s) in your section. Please see the Course Summary located at the bottom of the Syllabus for due dates.
- Click on the quiz to complete the Required Integrity and Identity Proctored Activity.
- Upon completing and submitting the assignment, exit LockDown Browser.
Guidelines
When taking an online exam that requires LockDown Browser and a webcam, remember the following guidelines:
- Ensure you're in a location where you won't be interrupted
- Turn off all other devices (e.g. tablets, phones, second computers) and place them outside of your reach
- Clear your desk of all external materials not permitted — books, papers, other devices
- Before starting the test, know how much time is available for it, and that you’ve allotted sufficient time to complete it
- Remain at your computer for the duration of the test
- If the computer or networking environment is different than what was used previously with the Webcam Check and System & Network Check in LockDown Browser, run the checks again prior to starting the test
- To produce a good webcam video, do the following:
- Avoid wearing baseball caps or hats with brims
- Ensure your computer or tablet is on a firm surface (a desk or table). Do NOT have the computer on your lap, a bed or other surface where the device (or you) are likely to move
- If using a built-in webcam, avoid tilting the screen after the webcam setup is complete
- Take the exam in a well-lit room and avoid backlighting, such as sitting with your back to a window
- Remember that LockDown Browser will prevent you from accessing other websites or applications; you will be unable to exit the test until all questions are completed and submitted
Questions?